How to Install Clonezilla on a USB Flash Drive from Windows. Clonezilla is a Free partition or disk clone tool similar to Norton Ghost and Partition Image. It can be used to backup (clone) information from media to media. Clonezilla supports remote or local backups to and from an entire disk, image or a partition. Additionally, the tool can be used to restore the remote or local cloned backups. Clonezilla saves and restores only used blocks in the disk, making it very efficient.
The goal is to upgrade a Mac's hard drive to an SSD. Is it possible to boot Clonezilla from a USB stick on a Mac (iMac 2007/Mac 7,1) to clone a mechanical HDD to a SDD?I do not have access to the target machine in my home / office and will have very limited amount of valuable time on the target machine. Tenorshare Free Data Backup. Tenorshare Data Backup is the best free cloning software 2018 for.
Supported Filesystems Include: ext2, ext3, ext4, reiserfs, xfs, jfs of GNU/Linux, FAT, NTFS of MS Windows, and HFS+ of Mac OS
Clonezilla for Mac, free and safe download. Clonezilla latest version: Backup Simply With File Cloning. Clonezilla is a free backup and recovery utility which partitions a disk and then uses an imaging. How to Install Clonezilla on a USB Flash Drive from Windows. Clonezilla is a Free partition or disk clone tool similar to Norton Ghost and Partition Image. It can be used to backup (clone) information from media to media. Clonezilla supports remote or local backups to and from an entire disk, image or a partition.
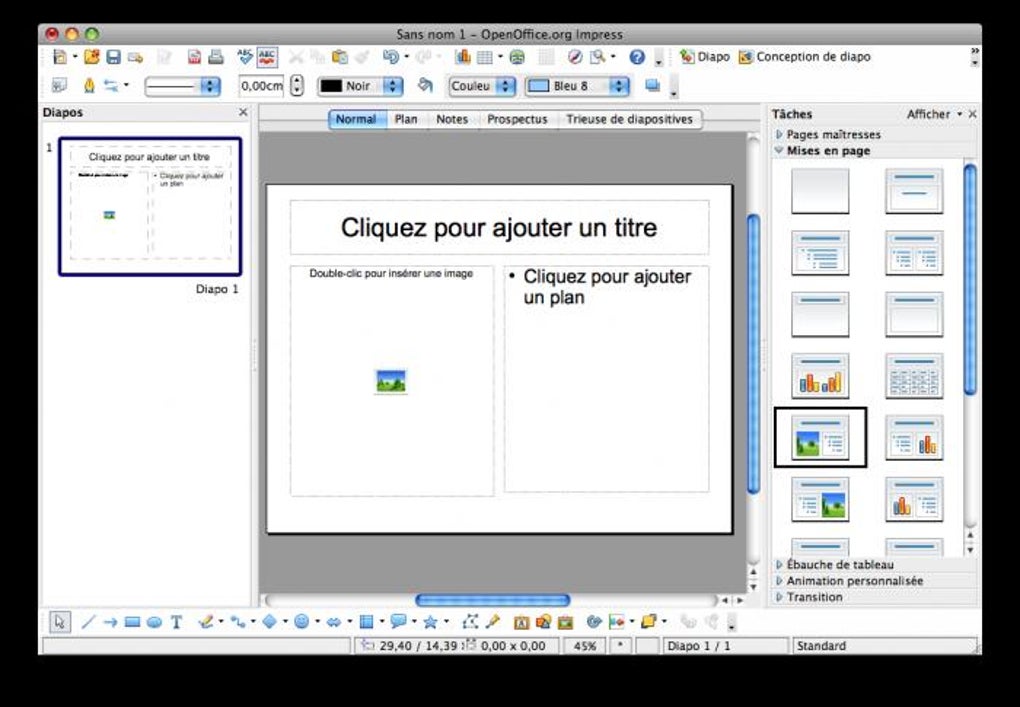
Clonezilla Startup Menu Screenshot
Distribution Home Page: http://clonezilla.org
Minimum Flash Drive Capacity: 128MB
Persistent Feature: No
How to Install Clonezilla on a USB Flash Drive from Windows
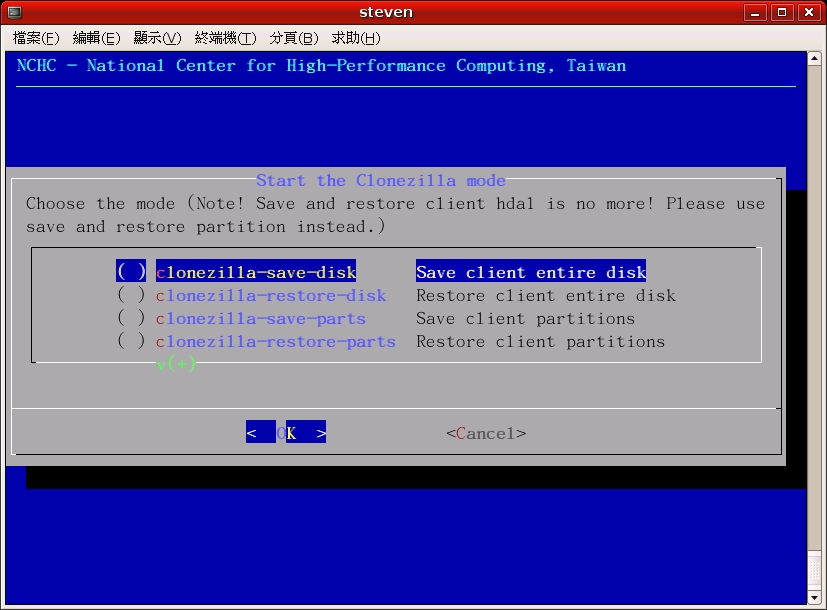
- Download the Official Clonezilla Live Zip file for USB
- Extract the contents of the Clonezilla Live Zip to your USB Flash Drive
- From the USB Flash Drive, navigate to utilswin32 and run makeboot.bat
- Restart your computer setting your BIOS or Boot menu to Boot from USB and then boot from your Clonezilla USB
Clonezilla Mac Bootcamp
Install Clonezilla on USB published under Flash drive installs using Windows

Download Clonezilla For Mac
- Boot to Clonezilla Live CD
- Select boot option for Clonezilla. The default works great at 800 x 600.
- Select Language (default is US English)
- If you are not using a USB keyboard, select the keymap from the arch list, otherwise continue with 'Don't tuch keymap'
- If you selected to select the keymap, select your keyboard type (default is most common, QWERTY)
- Select the Keyboard layout (starts with Brazillian)
- Select your keyboard variant, either Apple USB or Standard
- Select Start_Clonezilla
- Select Device-Image, as you would want to create an image from a device.
- Select your repository method.
- If you have a local device, like a USB drive or internal drive, you can use Local_dev
- If you have an SSH server you want to publish the image to, use ssh_server
- If you have an SMB server (Samba, or Windows server), this will be best for you
- If you have an NFS server (common in UNIX networks), nsf_server will work for you
- Depending on what you selected before, you need to verify your network connection (or not if it's local). I selected the Ethernet network (for speed), and then used DHCP. This will probably be the most common setup for everyone.
- Since I chose SSH, I entered in my SSH server IP (can use DNS name too), confirmed the port number, and entered in the user ID for the login.
- Then enter in the absolute path for the repository. I put it on my Desktop, so I put in /Users/userid/Desktop.
- It will then ask you for authentication information to mount the connection. Follow directions (hopefully you already know all this information).
- Select Beginner mode. It's easy to use, and you don't have to mess with the expert stuff. If you already know what you are doing, then expert would be great. But then, if you already know what you are doing, why are you reading this?
- Select Action
- savedisk: Will image the entire hard drive as an image, with all partitions. This is what I chose for creating the image of my Mac with the bootcamp drive.
- saveparts: Will image partitions of the drive for restoration. If you don't need everything, just a single partition (like your Bootcamp partition), this will back up just the partition. Obviously this will save you time over the entire disk if you have more than one partition.
- restoredisk: Will restore the drive from an image.
- restoreparts: Will restore individual partitions.
- recovery-iso-zip: Will create a recovery disk of Clonezilla Live for either CD or as a zip for a bootable USB drive.
- chk-img-restorable: will check to see if an image is restorable or not. This is an option you can turn on while creating the image, so it will be checked after the image has been created.
- Input the name you want for your image.
- Select the disk or partition you want to back up
- Choose to either check the image as it's saved, or skip the check. I recommend letting it check the image (increased my image time by 15 minutes, but well worth piece of mind)
- Press enter to continue.

Clonezilla For Windows
- Select Beginner mode.
- Select restoredisk (or restoreparts, if you backed up a partition)
- Select your archive as displayed
- Select the drive you wish to image.
- Press Enter to continue.
- It will then ask you if you want your hard drive partitions overwritten, type Y to continue. It will then verify that you are wanting to replace your hard drive partitions, type y.
- The system will not restore.
Clonezilla For Mac
