How to Defrag Hard Drive on Mac and Whether You Actually Need It Why Choose DefragMac Thanks to the smart algorithm and the technology of disk defragmentation at the very moment of system startup, DefragMac works quickly and imperceptibly, auto-performing its functions in the background. It differs from other defrag tools on the market, by enabling you to quickly and simply.
Hello and welcome to my User Tip
You might be experiencing some performance issues with your Mac, spinning beach ball, just general slowness and you knew from your PC days about defragging computers.
Well that's for Windows because the way it writes files it breaks them all up, OS X doesn't do that on small files, so it eliminates the need for MOST users to require a regular defrag. Perhaps once every few years after many updates, upgrades, program installs and reinstalls may one require it on a Mac, then rarely again.
I outlined a safe way here that always gives you a bootable backup to check, plus it really optimizes the hard drive in the process. Also it stays optimized and faster longer when defragging software tends to require it again and again to regain the performance.
If you have Filevault enabled this procedure will not work because it's one giant encrypted image, this is designed to acquire it's results by copying the parts of files into one piece again and back into a alphabetical order according to the root level directory for optimal results, especially of fast loading of Applications into memory.
First if your experiencing computer problems, backup your personal information to a storage drive first, then consult the fix it options as defragging won't necessarily solve problems in software.
So to begin with some facts:
1: Only hard drives require defragging. SSD's no need.
2: You don't need to regularly defrag a Mac's hard drive, OS X writes small files in one batch, eliminating a lot of the need to defrag a Mac regularly.
3: Hard drives are fastest at the beginning of the drive. and slowest at the very end. Data is first written on the top of the drive and works it's way down. However data doesn't magically move up to take available space, holes can develop with a lot of reads and writes. Also things can get out of order, the heads have to travel further all over the drive to boot or load programs for instance.
Smart Defrag For Mac Download
4: The first 50% of the drive is faster than the second 50% due to more sectors in each track which the heads have less to move and can gather more data at one time. So preferably if you can contain yourself to the first 50% of a hard drive, it will perform fast forever.
I always get twice as much boot hard drive space as I'm ever going to need, I can always partition the unused space and use it as a backup clone for on the road, or rare used items, emergency storage etc.
5: Over time (like years) a Mac can slow down as the adding and reduction of data, OS X upgrades and normal operation tends to move data making it less optimized.
6: If one wants to create a Bootcamp or second partition on the boot drive, there might be OS X data near the bottom where the second partition will go, it's sometimes not easy to move this data further up on the drive.
7: If there are bad or failing sectors on the drive, it can substantially slow down read speeds and the spinning beach ball effect occurs.
Unfortunately the only way to remedy this is by backing up users data off the drive to a external storage drive (not TimeMachine or clone) and then using Disk Utility to Erase with Zero (Security option or move slider one space to the right) the entire drive (10.6) or the Macintosh HD partition (10.7 or later) then reinstalling OS X fresh, followed by programs and return of verified user files.
8: I don't advise using defragmentation software on a 'live' system, it's dangerous and if it messes up your stuck. If anyone has defragged a PC before knows it's never really completes in actuality, but this method I have here will do so wonderfully. 🙂
So my solution is if your serious about performance, have large files like video that stretch across many sectors and want it in one piece, want to reduce bad sectors that can corrupt large and even small files, need to free up space for a partition or large file.
How to proceed
1: Reduce your boot drive user content (files, try movies first) so it's less than 50% of the drive filled (ideal) but never more than 80% filled as a full boot drive will make the computer not boot up.

Use Activity Monitor for this and reboot to see the changes if needed. (reducing user content isn't mandatory below 50% filled but preferred if you want to see the best performance)
See Storage Drive here: Most commonly used backup methods
2: Use a blank powered external drive (formatted GUID and OS X Extended Journaled in Disk Utility) and a copy of Carbon Copy Cloner to clone the OS X boot partition (aka Macintosh HD) to the external drive using the default settings and a full clone.
3: Then reboot the machine holding the option/alt key down (wired or built in keyboard), you can now boot from the clone using Startup Manager. Test the clone out for some time so your positive it's solid and reliable, catch any unknown issues (I haven't heard of any) and alleviate any fears you may have.
4: While booted from the clone, use Disk Utility to Security Option > Erase with the 'Zero' or second secure selection (on 10.7/10.8) the internal OS X boot partition (Macintosh HD), or the entire drive if there is no Recovery or Bootcamp partition (10.6 users) this will 'Zero' out all the bits, and when it reads it back for confirmation, map off any bad sectors in the process, never to be written to again. It will take some time and it's a very worthwhile step as failing sectors take longer to read from than perfect ones.
Note: You only need to do this once per drive, you might have to Erase Free Space > Zero perhaps one more time in the next year, but that should be it. Provided you don't move the computer/hard drive while it's operating (a big no no!)
5: When completed, reverse clone. the external onto the internal partition. Run Disk Utility > Repair Permissions on both and all the OnyX (Macupdate.com) maintenance and cleaning aspects and reboot. OnyX cleans out the caches and lets them rebuild.
See #12 OnyX Routine here: Step by Step to fix your Mac
You will solve your Bootcamp partition formatting problem, your bad sectors problem, your defrag problems, corrupt or bloated caches and your optimization problems all in one batch. Also have a working bootable backup in the process which is loads safer than a live defrag.
Your Application's will be written to the 'hot zone' the fastest part of the drive. They will load as fast as possible.
Your OS X system files will be written next, followed last by your User account data last which tends to grow, expand and contact, suffer with more changes so the defragmentation that occurs will occur at the end and into the slower sections of the hard drive, not where Applications and System are.
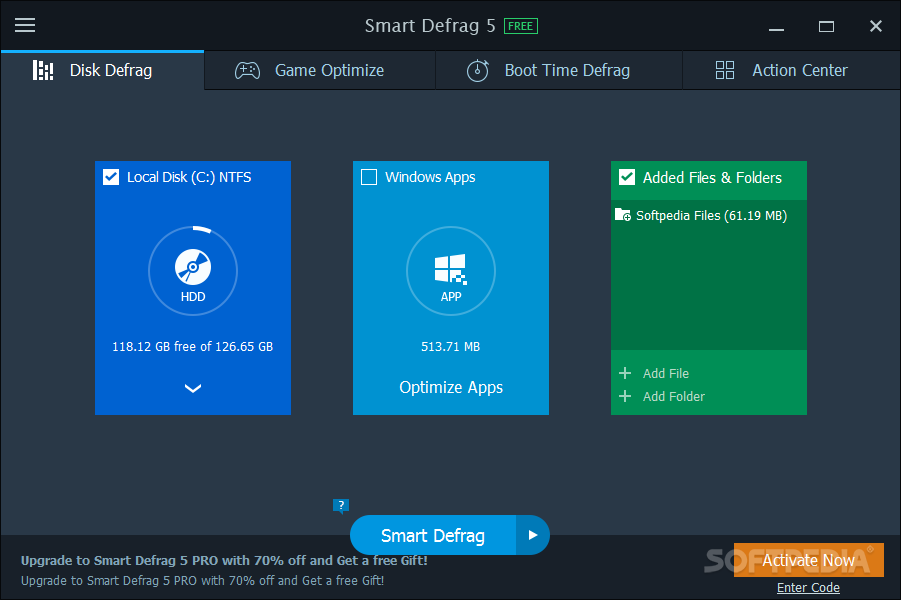
Sure over time with OS X updates, upgrades, new app installs and such you can start seeing a loss in performance again (over many years), but another clone/reverse clone will solve that problem.
Also if you want to backup and defrag Windows Bootcamp partition (CCC doesn't do that), there is WinClone for that. I don't know how effective it is as I haven't used it.
Mac Defrag Software
There you go enjoy the new performance! 🙂
Note: If this doesn't work to improve your performance, you likely don't have enough RAM, or the OS X version is to new/bloated for your hardware or perhaps some other issue like a failing hard drive. See this and perhaps it will assist in narrowing down the cause.
Smart Defrag For Mac Catalina
Smart Defrag For Mac
How To Defrag My Mac
If this User Tip has benefited you, please rate it below. Thanks 🙂
